Basic Clothing Re-Texturing Tutorial [TSR Workshop]
Introduction
This tutorial will teach you the basic steps you need to know in order to re-texture clothing from the
TSR workshop. This tutorial does not cover meshing. It does not go in depth, but covers basic areas
in order to get a new user started.
Picking A Mesh
When first starting the workshop, you have three options on the left side menu.
Create New Project
Open Project
and
Recent Projects
To start a new re-texture, click ‘Create New Project’.
On the screen that opens you choose the type of item you want to create.

For this tutorial, we will be choosing the Clothing category.
Navigate the tree and find an item you want to re-texture.
I have chosen Adult > Female > Everyday
and picked the following mesh:

On the next screen you will enter your project details.
Project Name, Title, Unique Identifier and Description
* It is not necessary to change these now if you do not want to. They can be edited again later. *
It is VERY important that your identifier is unique with each item you make.
NEVER use the same identifier twice.
Before You Begin
Most meshes are right against the body (skin-tight) with a few areas extruded.
When starting a new project, pay attention to where these areas are.
Re-texturing these areas incorrectly can cause problems with your design.

Project Tabs
After the workshop loads the mesh, there are 3 tabs on the right side with
many options.
The first tab, “Project” is where you can edit the title, description, identifier,
categories, etc. You can choose what type of clothing it is, who it’s for, and many
other options.
If you didn’t fill in your project details when you started it, you can input it here.
Texture Tab
The second tab is the ‘Texture’ tab, where you will spend most of your time
in the workshop if you are simply re-texturing.
The main texture parts you will use when retexturing are the following:
Overlay
Mask
Multiplier
Clothing Specular
Overlay - You won’t always use this. Only use the overlay when you want to have
an unchangable area of your design. For example, the buttons on a pair of jeans.
Mask - This is used to define which parts of your design are recolorable. Just like in
patterns, each part of the recolorable design is red, green, and blue.
There is no 4th color alpha layer option here.
Multiplier - This is your base texture. It will include the shape of the clothing,
the texture, including wrinkles, stitches, or anything else you want to add to your design.
Be sure to add an alpha layer to define the areas you want your design to appear.
Clothing Specular - This definies how reflective your texture will be. You will
simply copy your multiplier in your graphics program (with a new file name) and adjust the
brightness/contrast of the image. The brighter the more reflective, the darker the less reflective.
Stencils are used for logos.
Step By Step
First, export all your .dds files for your new project. For this particular shirt, we will
export the Mask and the Multiplier. We will also export the skin specular file for reference.
You could simply edit the multiplier .dds, add some different textures, change the mask to set
your recolorable areas, but for the sake of this tutorial I will do something a little more advanced.
[These steps were done with Adobe Photoshop CS3]
1. Copy your multiplier .dds file (while open in photoshop) and paste it in a new layer in the skin file.
2. Change it’s opacity lower so you can see the skin underneath. (This is always a great way
to make new items, so you can see how it looks on the skin).
3. Remove areas of the shirt that you do not want, but be sure to keep the areas near the extruded areas (as mentioned above) as not to mess up the design.

You can see I only kept half of the sleeves, including the extruded areas,
as well as only a tube-top style area in the midde of the shirt.
4. At this point you can add wrinkles or stitching ro your design, or simply
fill the skin layer with black and bring the top layer’s opacity back to 100%. Then flatten
the image back to one layer.
5. Go to the channels tab and add an alpha layer. You want your alpha to cover the area
that your design is covering.
I’m assuming you understand alpha layers. If you don’t google it, it’s easy!
Save your new .DDS file. I saved mine as:
SleevedTubeTop_Multiplier.dds
SAVE WITH THIS OPTION in the DDS diaglog:
DXT5 ARGB 8 bpp | interpolated alpha
6. Now decide, do you want your texture reflective or more matte?
Duplicate your multiplier into a new file and adjust the brightness/contrast accordingly.
Brighter = More Reflective
Darker = Matte
Save the new file. I saved mine as:
SleevedTubeTop_Specular.dds
7. Now open the mask file you exported.

As you can see, it’s mask is set to have two recolorable palettes.
The red is the background, or the main part of the shirt, and the yellow (or green)
are the sleeves.
Hint: If you are working in photoshop with multiple layers for each area
you want to have set recolorable, simply set the background to red and
use the FX options to ‘color overlay’ the two other areas to green and blue. Flatten,and save your
mask.
When you are satisfied with your mask, save it.
I’m saving mine as
SleevedTubeTop_Mask.dds
8. Back in the workshop, IMPORT your new multiplier, mask and specular into
the appropriate areas. Upon loading, your shirt should have turned from this:

to this

9. My mask is set to have the sleeves one color, and the arms another.
(Because of the mesh I chose, the first variation is all white.)
At the top of the workshop, select the second variation (there is a dropdown below
the textures tab).
On the second variation, repeat the steps from the first. Import your files. Do the same for all variations
listed. You can remove any extra variations you want, but I would suggest having at least three.
Tip: If you are using the same files, use the BROWSE button instead of import and select
a file already in your project.
And make sure to enable your patterns A-C depending on the # of recolorable palettes.
Red = A Green = B Blue = C

10. Once you are finished, double check all your settings. Add your description, titles and identifiers
if you haven’t already, and then use the file menu to Export to Sims3Pack.
Get A PDF of this tutorial here:
http://www.mediafire.com/?znnd3iqbmoi










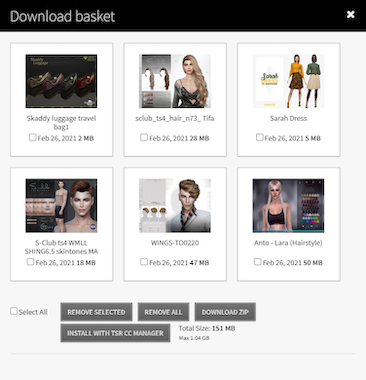
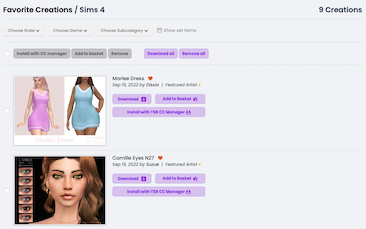


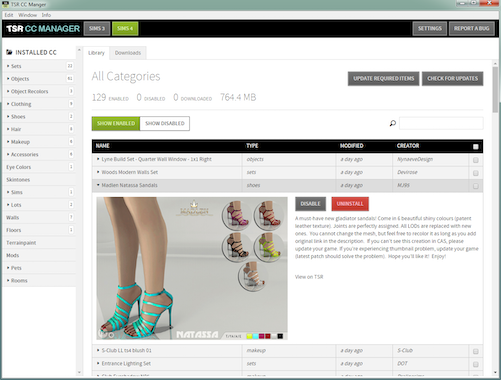
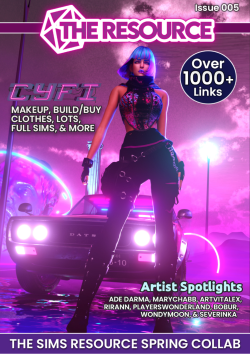

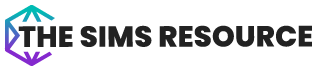


 Limited Time Offer
Limited Time Offer
 For a limited time only, we’re giving away a free
For a limited time only, we’re giving away a free 








There hasn't been any comments yet, be the first to post one!